
Aprs.fi Real-time map
Real-time map
The real-time map which opens up first when you arrive on the site displays, in nearly real time, APRS and AIS data on top of maps or satellite images provided by Google Maps. By default, it opens up showing the real-time situation in an area which should be relatively near your current location. The location guess is based on your IP address and it is a bit rough, but usually it opens up at least in the correct country. It is possible to select and save an initial view, but more on that later.
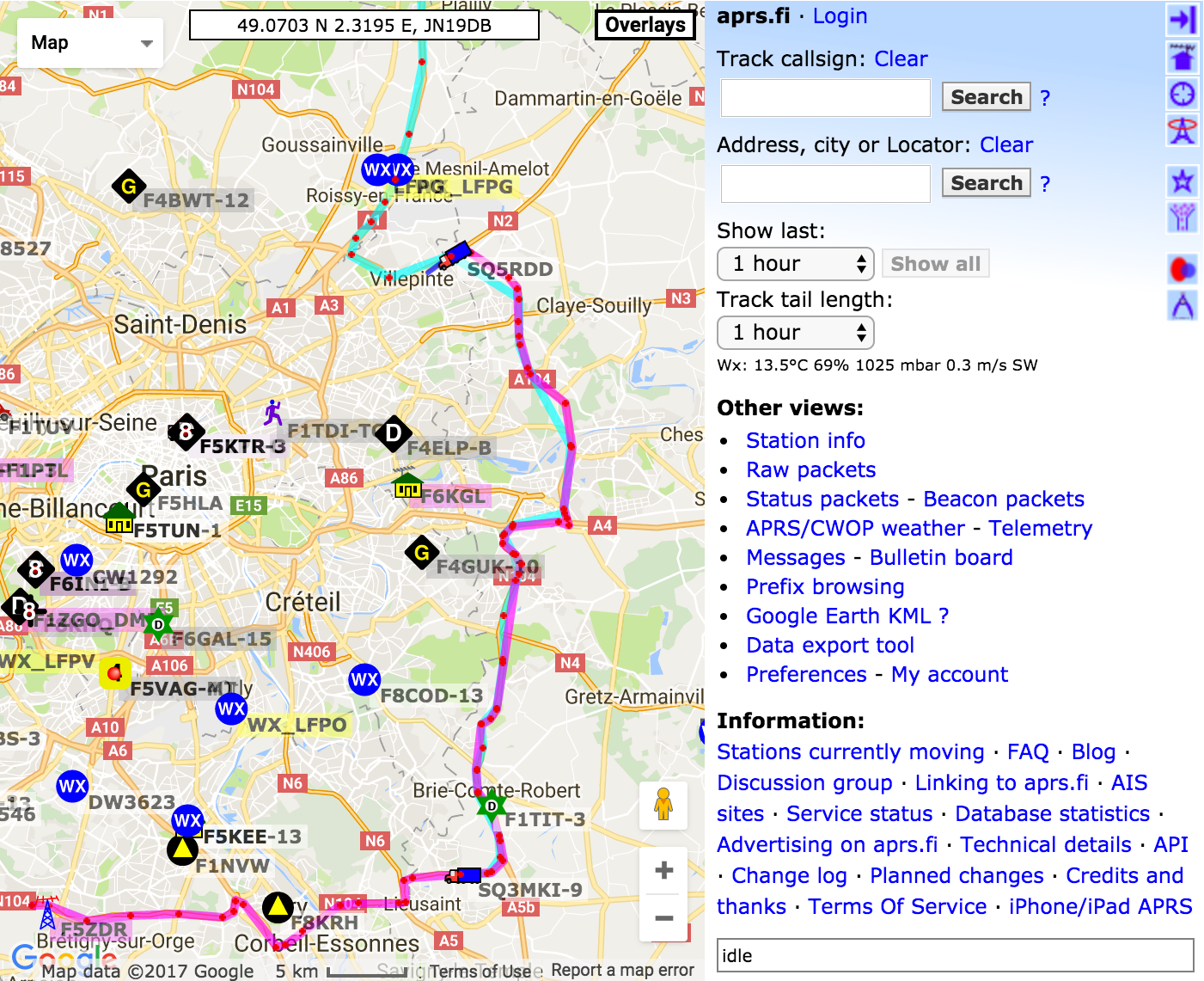
On the left side of the map you'll find the familiar Google Maps map controls which can be used to zoom and pan around the map. You can also use the mouse to drag the map, and the wheel of a mouse (if you have one) to zoom.
On the top of the map there is a box showing the coordinates and locator currently under the mouse pointer, a controls to switch between different map layers (street map, terrain map, satellite images and hybrid satellite+street map), and a control to enable additional layers on top of the map (traffic info, bicycle routes, and so forth).
On the right side of the map is a menu area containing the search boxes, links to switch views, links to information pages, and possibly some advertisements or links to news about the aprs.fi site. Near the bottom, right above the advertisement is a small status box which indicates the rather frequent updates of the real-time map data. The updates normally happen once every few seconds.
Clicking on any of the ship or vehicle symbols will open up an info balloon showing current information on that tracking target.
Station name label colors
The callsign / name labels shown on the map have colors which mostly match the APRS symbol attribute colors in Bob Bruninga's original APRS software.
- White: APRS stations which are capable of messaging
- Gray: APRS stations which are not capable of messaging
- Violet: Objects
- Purple: Items
- Green: AIS stations
- Yellow: Weather stations
Controlling the amount of data displayed
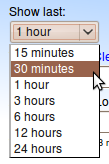
Near the top right corner there is a drop-down selection for the amount of history shown. When looking at the real-time view of an area (and not tracking a station), the maximum setting is 24 hours. Beware – if you're looking at a busy area, or have zoomed out to see a lot of APRS stations, selecting 24 hours will likely make your browser slow down to a halt, just because it needs to display so many symbol graphics and path lines.
If you're tracking a single target, the maximum selection is 7 days.
If you're having trouble with the map being too slow, or the browser freezing, please take a look at the troubleshooting section.
Searching for an APRS callsign or AIS vessel
The first input field in the top right corner of the page, labelled Track callsign is used for looking up a specific station by it's amateur radio callsign. Ships can be looked up by either their names (which are not always unique) or by their unique MMSI numbers (think of it as a phone number for the ship). Enter the callsign of the station in the box and click on Search. The most recent known position of that transmitter will be shown. For example:
(Please right-click the link and select Open in new window or new tab to avoid navigating away from this page.)
After looking up the station, no other stations in the area will be shown. You can bring other stations into view by clicking on Show all, while still tracking the selected station. If the tracked station moves, the map will center on the new position.
To stop tracking stations, click on Clear. This will reset the page to a real-time view at the same location and zoom level.
Looking up multiple targets at the same time
It's possible to search for multiple targets at once by separating the callsigns or names with commas:
SSIDs - identifying multiple stations owned by the same operator
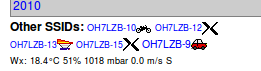
More often than not, a single amateur radio operator has multiple stations: one at home, one in the car, and maybe a hand-held walkie-talkie too. These are identified by their SSID (Secondary System Identifier) numbers, which range from 1 to 15. OH7LZB could be the home station, OH7LZB-9 is probably the car, and OH7LZB-14 could be a motorcycle. After you have successfully looked up one of these, links to the other available SSIDs for that station are shown below the search boxes. The ones which have recently transmitted their position are shown with a larger font.
Searching for an address
The second input field on the right searches for an address, a city, or a QTH locator. Given a specific address it will center the map at that address. Example searches:
- Kuopio
- searches for the city of Kuopio in Finland.
- Paris
- searches for the city of Paris. It is quite likely to jump to Paris, the capital city of France, but if you are located in the USA, it might as well come up with the city of Paris in Illinois, USA. Many city and town names are not unique!
- Paris, IL,
USA
- searches for Paris in the state of Illinois, USA.
- Paris,
France
- searches for Paris in France.
- Paris,
FI
- searches for a Paris in Finland, and manages to find Pariisinkatu (Paris Street) in Helsinki.
Enter the components of the address from the most specific to the least specific, separating them by comma characters. For example:
In other countries and languages, use whatever addressing system is typically used. Google understands many languages. As an example, here is the Japanese address for the Kyoto tower. Zoom in and switch to the satellite view:
The address lookup service is provided by Google Maps, and functions similarly to maps.google.com. In other words, if it doesn't find something, it's Google's fault.
Coordinate search
You can also enter coordinates in the address search box in several different formats:
QRA locator search
Given a Maidenhead / QRA / QTH locator aprs.fi will center on the locator's middle point and draw a rectangle around the locator's borders. For example:

You can also check the coordinates and locator of a position on the map by simply pointing at the position with your mouse and reading the coordinates from the box in top left corner of the map.
Looking up historical data
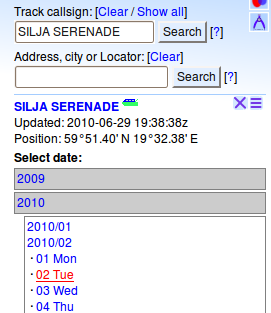
To view past positions of a station, first look up the current position. A date browsing menu will appear on the right, consisting of the years for which data is available on aprs.fi. First, click on the year, then select the month, and finally, select the day you wish to view. The menus might open up a bit slowly at first, since aprs.fi needs to consult it's huge historical database to check the availability of data for the station in question.
aprs.fi normally stores position history data for about a year. If you wish to retain your tracks for a longer time, please use the Data export tool to download a KMZ file for offline viewing using Google Earth.
The position history database only stores unique new positions of a station, together with start and end timestamps. The date browsing menu only displays days with new positions, so that you can easily pick from the days where there is something to be seen. When looking at a station which never moves, the date browsing menu should not find too many days with movement, unless the station is using a GPS which will usually give some bad positions every now and then. Fixed stations should use fixed coordinates instead of a GPS.
Tool buttons
In the top right corner of the real-time map you'll see a set of buttons. These are used for controlling different tools on the real-time map.

The hide button hides and displays the menu bar on the right, effectively switching to a full-screen mode of a sort.

The home button jumps back to your initial view, which might be a very rough guess of your location, or a specific view configured by yourself.

The PHG button toggles between no PHG circles shown, half-size PHG circles and full-size circles. The PHG circles display estimated service areas of APRS digipeaters and igates. They are very rough estimates or guesses made by the operator of each digipeater and usually they are not based on any exact statistical measurements.

The center button requests your current location from your web browser and centers the map on that location. The browser needs to support the Geolocation API for this to work, and for accurate positioning a GPS device is needed. This works especially well on new mobile devices such as the iPhone, iPad and Android-based phones.

The share location tool requests your current location from your web browser and shares it on aprs.fi. Like the center button, this requires Geolocation API support, but you also need to create an user account on aprs.fi and log in using the user account. Please be aware of the privacy implications of uploading your location on the Internet. While the information can be deleted from aprs.fi on the My stations page, it is often sometimes close to impossible to remove something from the Internet, since others might have already downloaded the information and uploaded it to numerous other places on the net.

The my stations and bookmarks button displays a list of your favourite stations and bookmarks on aprs.fi. The list can be used to quickly recall those stations and map views. The favourites list is stored on the aprs.fi servers together with your user account, so you need to be logged in for it to work. The favourites list can be edited on the My stations page.

The ruler button enables the ruler tool, which can be used to measure distances and bearings on the map. After clicking on the tool button, click somewhere on the map, and a marker will appear. Use the mouse to drag the marker to another position on the map. Another marker will appear from below the first one, a line connecting the two will be shown, together with the distance and bearing from point A to point B. You can also click the markers to see the exact coordinates of the marker. Multiple rulers may be placed on the map at the same time, just click on the button again to start from the beginning!
Selecting an initial default view
You can save the current map view, including the map type, zoom level and tracking settings, so that they will be recalled when you next open up aprs.fi. It's a good idea to do this especially if the initial guessed location is far off from your area of interest.
- Click on Preferences to open up the settings window. It's under the Other views title.
- The first item in view is Save current map view as default view. Check the checkbox.
- Click on Save at the bottom of the page.
The preferences are stored in your browser's cookies, so they will not apply when you open up aprs.fi on another computer or using another browser. You do not need to have an user account aprs.fi to save the preferences. The rest of the settings in the Preferences dialog are described in the Preferences section of the document.
Street View
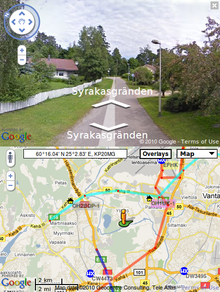
Google's Street View has been integrated in aprs.fi, allowing you to view street-view panoramic photos on the site.

You can open Street View by dragging the yellow pegman (from above the zoom control) to the map. When dragging the pegman, a yellow overlay will indicate the roads with panorama photos. Drop the pegman on a road and the panorama will open. You can drag the panorama to look around, and click on the arrows to advance along the streets.
If you click on Track in Street View in the info balloon of a station, the panorama which is closest to the current location of the station will be opened. You can also click on any red track point along the path of a station to jump there (or any other station, for that matter). When a currently tracked station moves, the Street View jumps to the new position automatically.
If the clicked station is transmitting a course (which generally requires that the station is moving), the Street View will open up pointing to that direction. If the station is not transmitting a course, the camera will point from the panorama picture's center coordinates (where Google's camera was when the panorama was taken) to the exact coordinates transmitted by the stations. This implies that clicking on a house symbol of someone's home station will often open up a photo of that house (with antennas on top).
If no panorama photos are available for the required position, the Street View will close automatically. Unfortunately no error message is shown at this point – better feedback for Street View errors will be implemented later.
For more information on Street View, please consult Google's Street View documentation.
Packet path lines
When you bring the mouse cursor on top of an APRS station or a red track point, a line indicating the packet's known path over the APRS network is drawn. The line should traverse via the digipeaters and end up at the igate listed in the packet's path. If you are not tracking a station, the line will only be drawn via digipeaters and igates which are visible (or just outside the visible area). When you track a station, the used digipeaters are loaded on the map even if they are outside the visible area.
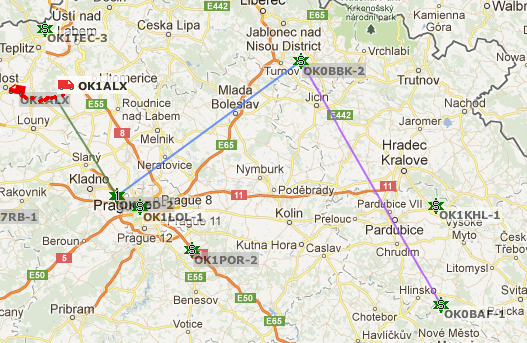
The path taken by that position packet is shown in the info balloon. In this case, the packet's destination callsign was APZMDR, it went through the digipeater OH7RDA, was transmitted with an original path of TRACE2-2 (requesting two digipeater hops) and received by the igate OH7AA.
If the first receiver of the packet can be positively identified, the line leading to it will be green. The last line leading to the iGate will be purple. Other line segments are blue.
There are a lot of digipeaters in the network which still do not add their callsign to the path when retransmitting the packet. Because of this the path display is often incorrect and shows some incredibly long hops.
Ambiguous positions
Many APRS transmitters using MIC-E or uncompressed packets can be configured to intentionally transmit less precise positions. This may seem a bit backward at first, but there are perfectly good reasons to do so. Some people might want to transmit a rough location of their car without revealing the exact parking spot where their expensive radio gear spend their night in. Some might like some aspects of APRS but wish to adjust the level of privacy by hiding their precise location.
Ambiguity is configured by setting the number of digits which will be truncated from the end of the position. Plaintext APRS positions are transmitted in degrees and decimal minutes (DD° MM.mm'), with two decimals of minutes. When ambiguity is set to 1, it'll be truncated to DD° MM.m', 2 will transmit DD° mm', 4 will transmit DD° only, resulting in a resolution of 1 degree.
The station in the following image has chosen to send positions with 1 digit of precision reduced. It can be seen that the car is driving the ring road, but the positions are slightly off.

Stations transmitting ambiguous positions are shown on the real-time map with a purple dashed border around the callsign label. The precision of the position can be visualized by hovering the mouse pointer on top of the station symbol – a purple rectangle will pop up, showing the area of ambiguity. The station symbol is drawn at a slightly randomized position within that area. Also, the station's info page will say something along the lines of "Position ambiguous: Precision reduced at transmitter by 3 digits, position resolution approximately 18.5 km."
Map context menu
Clicking the right mouse button on the real-time map opens up a context menu, which can be used to trigger actions specific to that location. On a Mac, press the trackpad with two fingers.
Center map here
Centers the view on the specified location.
Upload my position
Publishes your current position as being below the mouse pointer. The default web station gets moved to this location and will show up on the real-time map for other users.
Add marker
Creates a new temporary marker, which can be moved (drag-and-drop). The markers can be used to temporary mark locations and initiate further actions on those locations, such as creating labelled links. The markers will be forgotten as soon as you navigate away from the real-time map. Multiple temporary markers may be created at a time.
Clicking on the marker opens up an info balloon, displaying the coordinates for the marker, and the action links.
Clicking on Link to this position generates a link with the coordinates, which can then be sent over an email or IM conversation. Clicking on the link will open up the map at those coordinates, showing a marker on the specified position. You can also add a descriptive label in the link by typing it in the provided input field. The label will be shown in an info balloon when the link is clicked. For example:
Keyboard shortcuts
- Arrow keys – pan the map
- Page up, Page down, Home, End – pan the map quicker, one page at a time
- +, - – zoom in/out
aprs.fi user guide